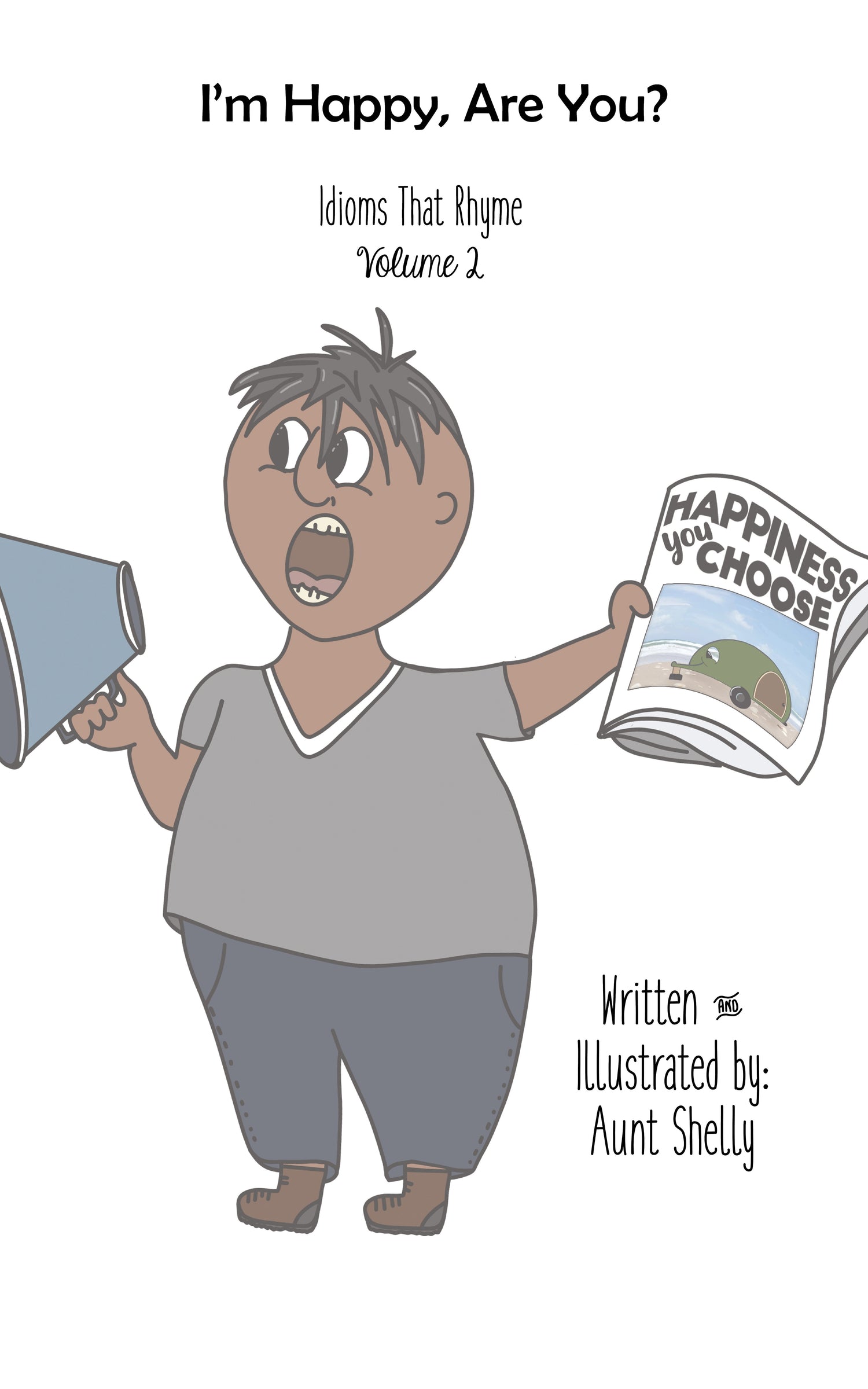MOBILE Access & Use
Mobile presets come in a DNG file format, zipped together in one easy download.
DOWNLOADING PRESETS:
- Purchase & download the preset ZIP file. Unzip the downloaded file.
- Unzip.
- On Phone: Use apps like iZip to unzip the file on your phone without a desktop computer. First make sure you download the iZip app to your phone (iOS or Android). Then click to download the file and tap on Open in iZip. Now you have all of your DNG files inside your iZip app. Go to Step 3 to import them into Lightroom.
- On PC/Mac then transfer to Phone:
If you have a computer handy, download the ZIP file on your laptop and double-click to unzip it. That should create a folder of the same name with the DNG image files inside.
Now you need to transfer the DNG files to your phone via cloud storage, Airdrop or another transfer method you prefer.
Once all your files are synced, go download the DNGs to your phone.
-
At this point you should have all of your DNG files saved to your phone – either in your iZip app or in your camera roll. The files serve as “preset carriers” and now you just need to add them to Lightroom mobile and save presets out of them.
- From iZip:
Open Lightroom Mobile and tap on the Add Photos button in the lower right corner. Select From Files and then navigate to iZip files.
-

- From Airdrop/Cloud/Camera Roll: If you downloaded them directly to your Camera Roll through cloud or download, select From Camera Roll. If you go into your photo stream and see them as blank picture files, don’t be alarmed – that’s how they should look. Next, select the DNG presets from your camera roll (or from iZIP) and import them into your Lightroom Mobile app.
At this point you should have all of your DNG files imported into Lightroom Mobile. Locate the files and open one of them inside the app.
SAVING AS PRESETS:
Next you will see the New Preset screen (shown below) which contains all the options you can use to customize your preset. You can rename the preset and put it in a Preset Group in Lightroom, aka "Shelly's Presets." Create preset groups if you have a lot of presets and want to keep them organized.

The checkboxes below determine which picture settings you’d like to save with this preset.
I usually check all boxes except for Geometry. That’s because those parameters vary from picture to picture and I will probably never need to crop or rotate different pictures exactly the same way.
That's it! Enjoy your new presets! If you have questions on accessing or using my presets, please email me at shellycreatesit@gmail.com
Desktop Access & Use
- Purchase & download the preset ZIP file. Unzip the downloaded file.
- Download the ZIP file on your laptop and double-click to unzip it. That should create a folder of the same name. We need the XMP files for our computer presets.
__Windows users (Lightroom Classic)
1. Open Lightroom CC (make sure it is updated to the new version)
2. Open Lightroom CC (make sure it is updated to the new version)
3. Go to Lightroom > Edit > Preferences
4. Click the “Preset” section at the top
5. Click the “Show Lightroom Presets Folder”
6. Ignore the folder that highlights, and instead go up to the Camera Raw folder and open it.
7. Open the Settings folder and copy your .xml presets files into this folder.
8. Restart Photoshop or Lightroom Classic and the presets/profiles should be installed.
__Windows users (Lightroom CC)
1. Open Lightroom CC and access the Presets panel.
2. Next, click on the “…” drop down and select Import Presets.
3. Navigate to the folder containing the .xml files and select it to import into Lightroom CC.
Your profiles will then install and are ready to use.
__MacOS users (Lightroom Classic)
1. Open Lightroom CC (make sure it is updated to the new version)
2. Go to Lightroom > Preferences.
3. Click the “Preset” section at the top.
4. Click the “Show Lightroom Presets Folder”.
5. Ignore the folder that highlights, and instead go up to the Camera Raw folder and open it.
6. Open the Settings folder and copy your .xmp presets files into this folder.
7. Restart Photoshop or Lightroom Classic and the presets/profiles should be installed.
__MacOS users (Lightroom CC)
1. Open Lightroom CC and access the Presets panel.
2. Next, click on the “…” drop down and select Import Presets.
3. Navigate to the folder containing the .xmp files and select it to import into Lightroom CC.
Your profiles will then install and are ready to use.